さくらVPSにdebian9をインストールする
さくらVPSにdebian9をインストール
タイトルそのままです。
画像多めでやさしい解説を目指しました。

私の環境
- Macのusキーボードを使っています。
- ブラウザはGoogle Chromeです。
でも今回はあまり関係なさそう。
前提としてさくらVPSのサーバー登録は終わってるものとします。
2週間無料で試せるので良いですよ
ありがてぇ!
さくらVPSにログイン
IDとパスワードを入力してログイン
IDはさくらから来るメールアドレスに記載されています。名前の横のやつ
パスワードは自分で設定したものです。

インストール開始
こんな画面になります。
自分のサーバーを選択して下さい。(画像の所)

各種設定
画面右にある各種設定からOSのインストールを選択

OSインストール形式の選択を標準OSからカスタムOSに変更
インストールOSからdeiban9を選択
設定内容を確認するをクリック
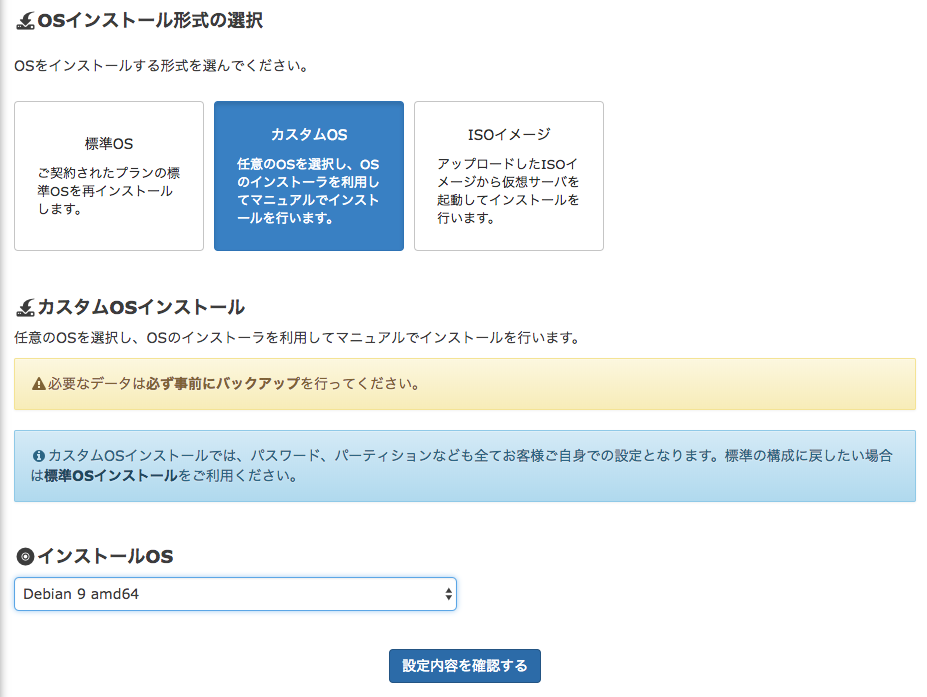
確認 - カスタムOSインストールというポップが出たらインストールを実行するをクリック
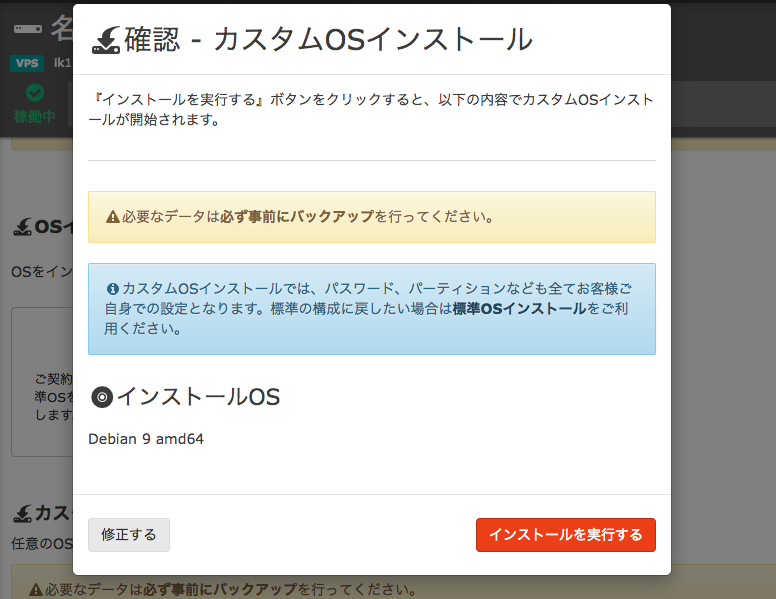
画面の下の方にカスタムOSをインストールしています。しばらくお待ちくださいというメッセージが出た後、カスタムインストールを開始しました。というメッセージが出ます。
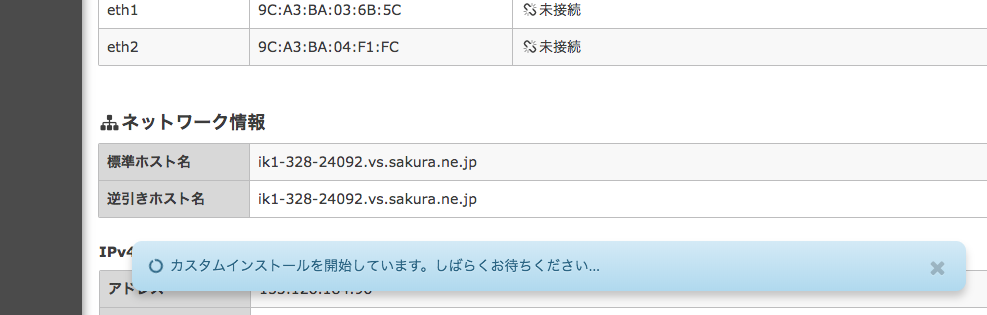
VNCコンソールを起動をクリック

インストール設定
VNCコンソールを起動するとこんな画面になります。
ここからはマウスのクリックで選択する事が出来ません、キーボードの十字キーで選択しエンターで決定して下さい。
installを選択
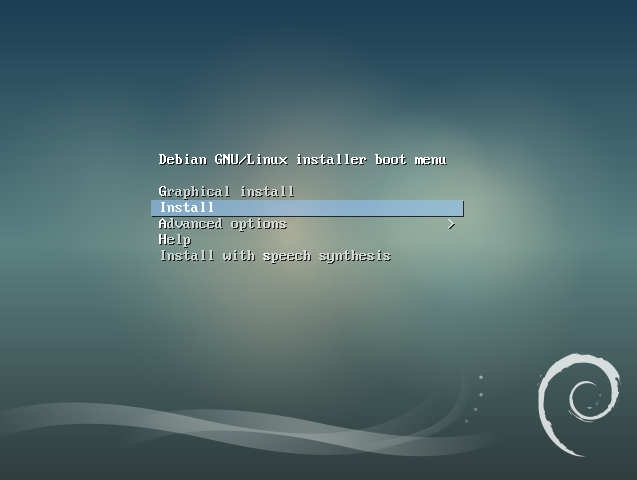
言語の選択画面になるので日本語を選択
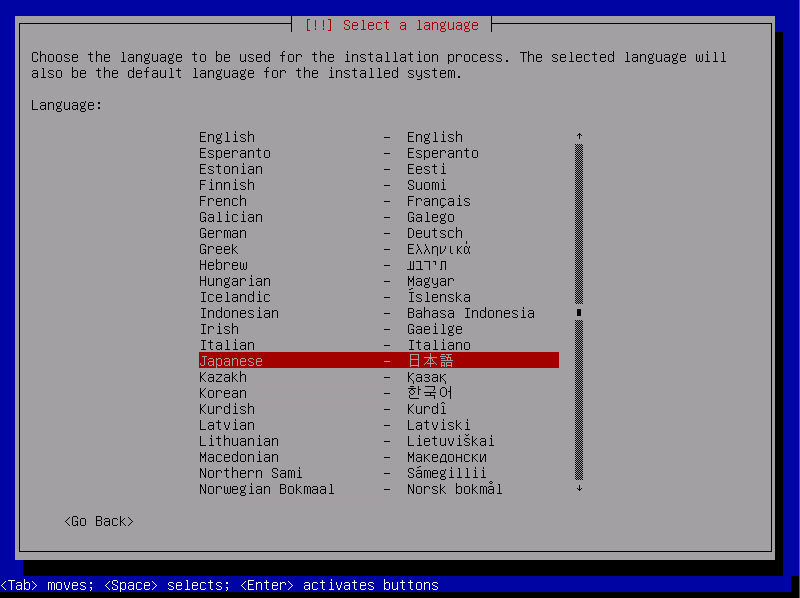
場所の選択で自分のいる国を選択 日本に住んでる人は日本を選択
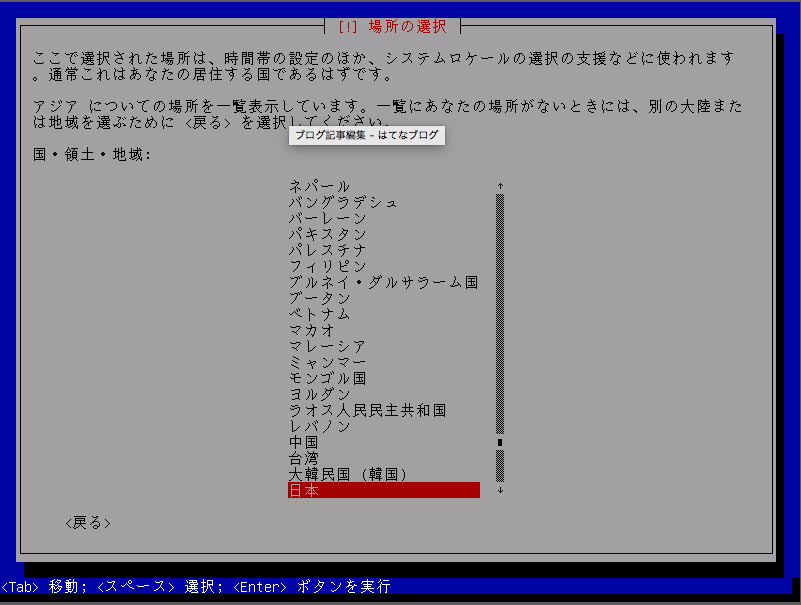
キーボードの設定から自分のキーボードの種類を選択
普通は日本語、usキーボードの人は米国を選択
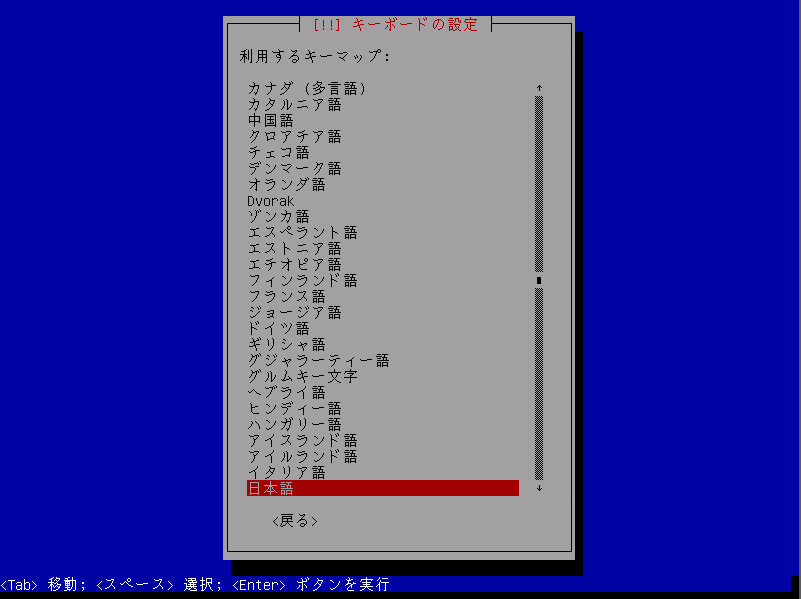
ネットワークの設定画面のホスト名はそのままで続けるを選択
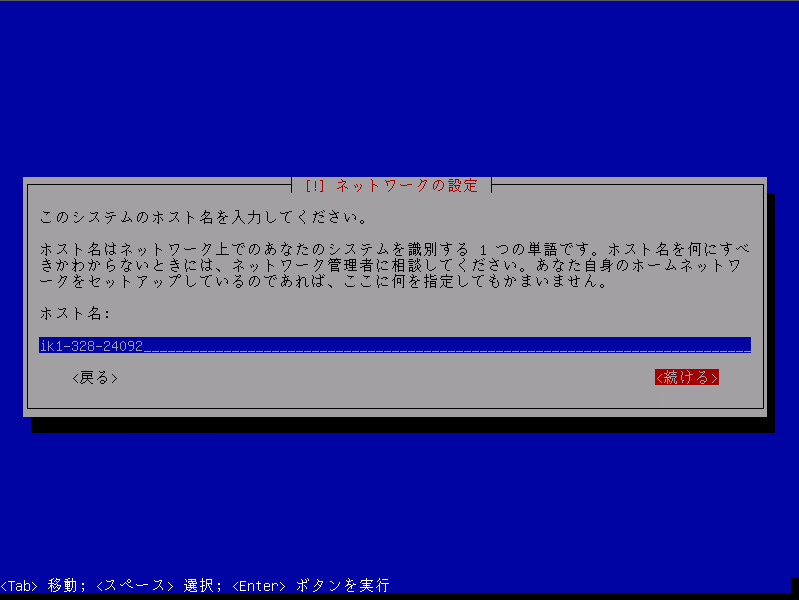
ネットワークの設定画面のドメイン名もそのままで続けるを選択
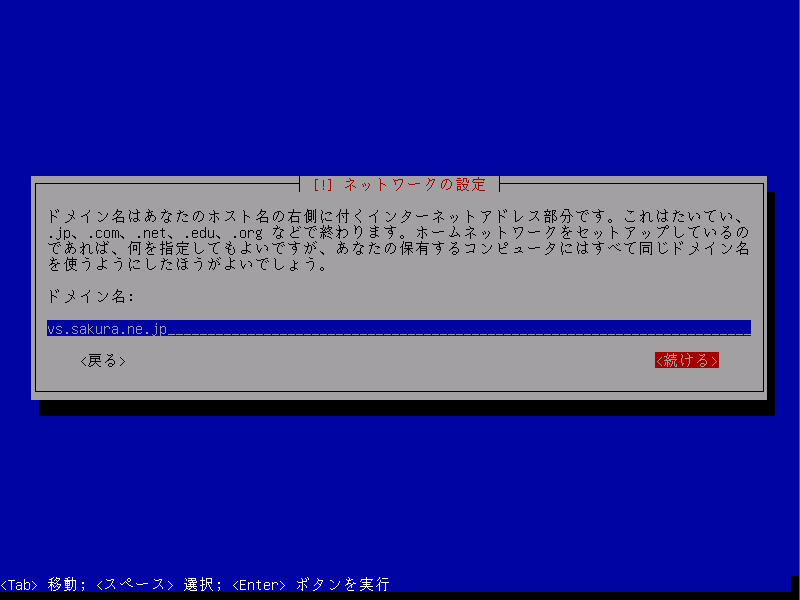
ユーザーとパスワードのセットアップ画面のrootのパスワードでは自分で考えたrootのパスワードを入力し続けるを選択
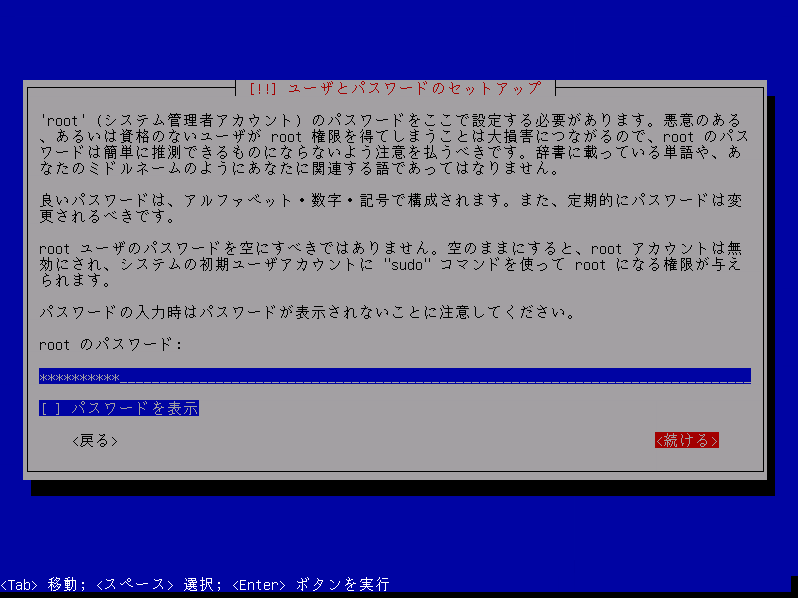
再度rootのパスワードを入力し続けるを選択

自分のユーザーネームを入力し続けるを選択

今決めたユーザーネームが表示されます。そのまま続けるを選択

今決めたユーザーネーム用のパスワードを決め入力したら続けるを選択
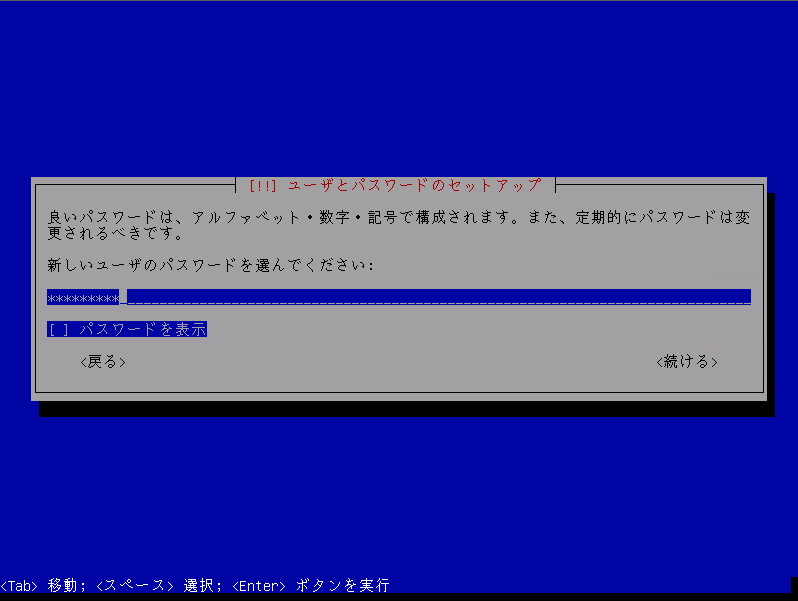
再度ユーザーのパスワードを入力し続けるを選択
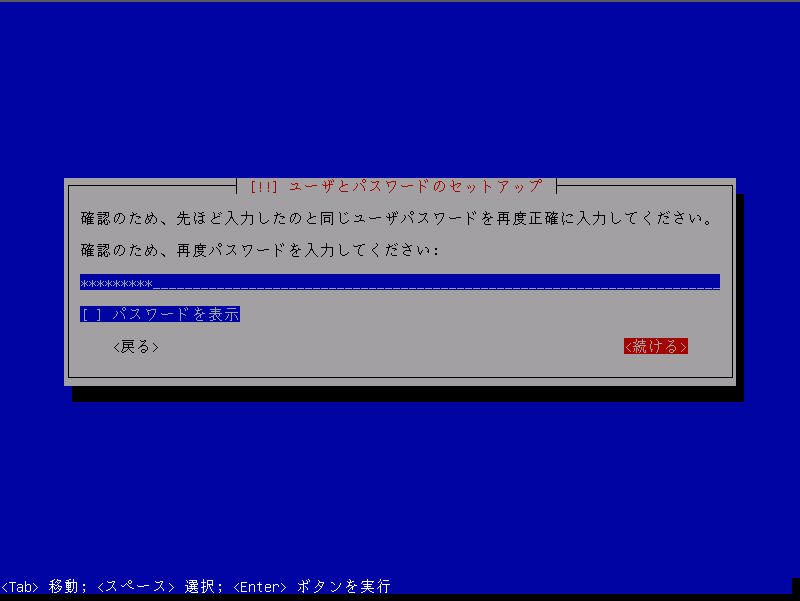
ディスクのパーティショニング画面ではガイド - ディスク全体を使うを選択

仮想ディスク1を選択
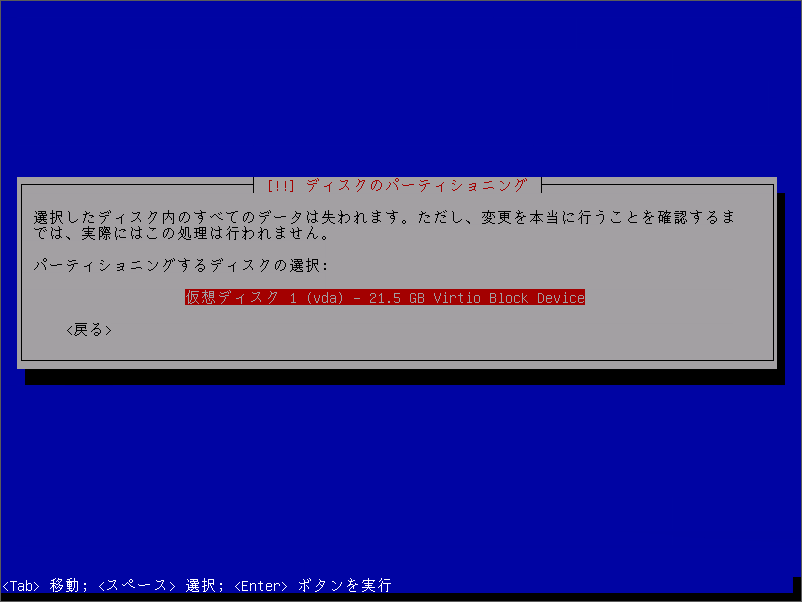
全てのファイルを1つのパーティションにを選択
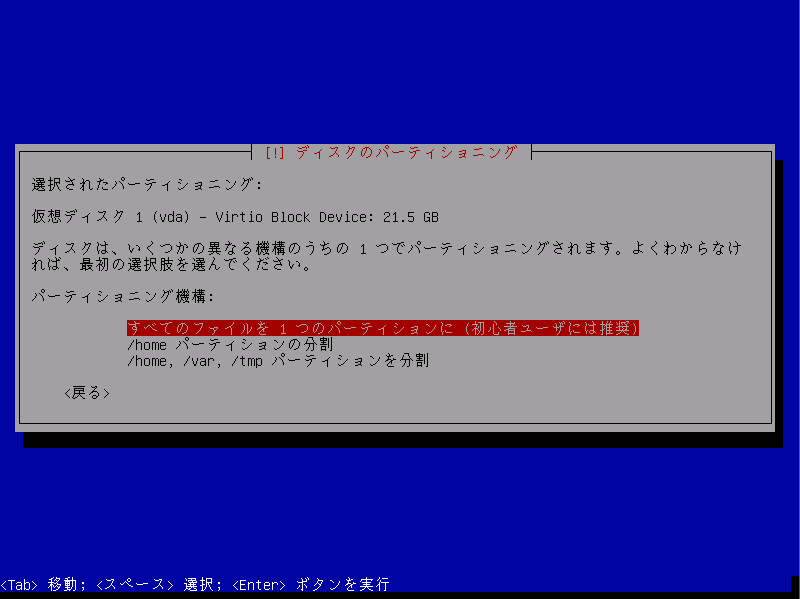
パーティーショ二ングの終了とディスクへの変更の書き込みを選択
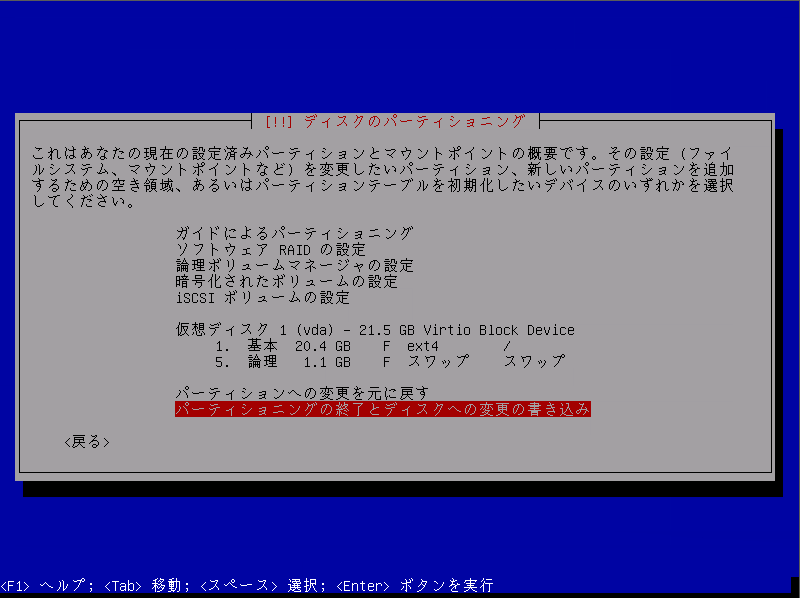
はいを選択
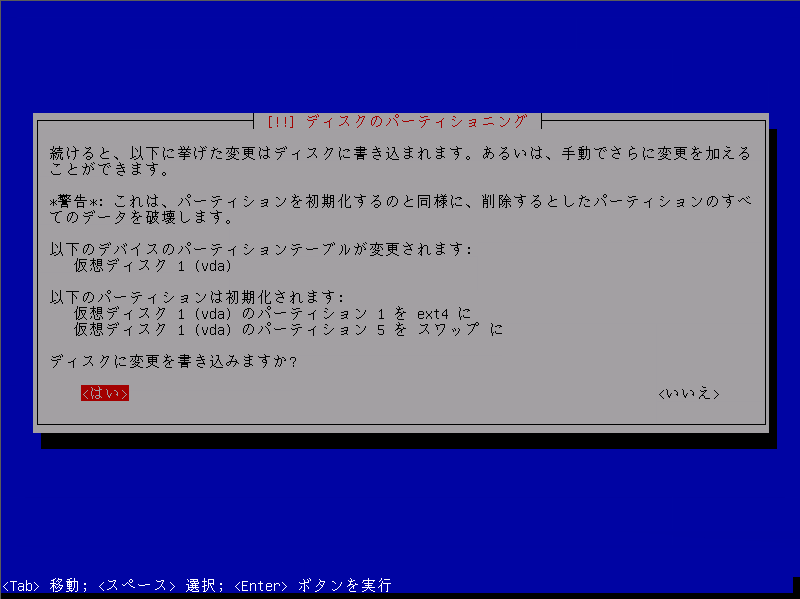
インストールが始まります。
地味に長い
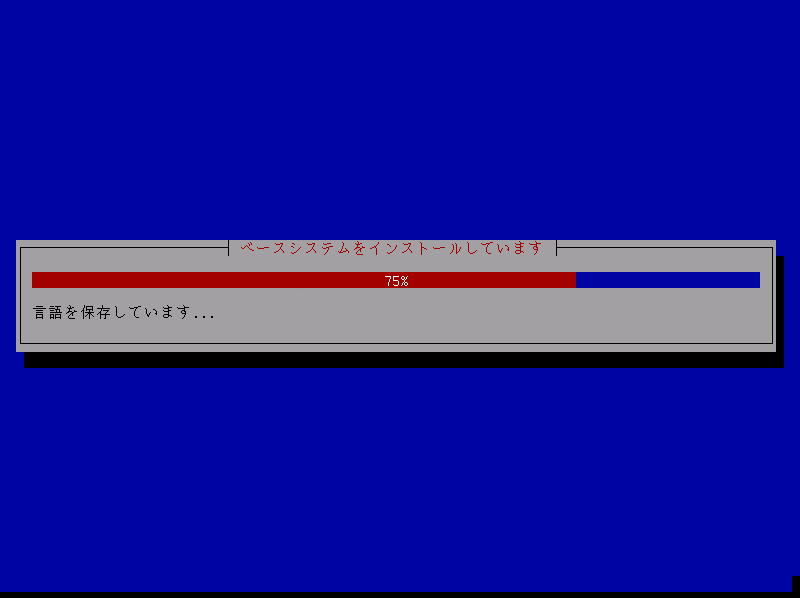
インストールが完了したと出るので続けるを選択
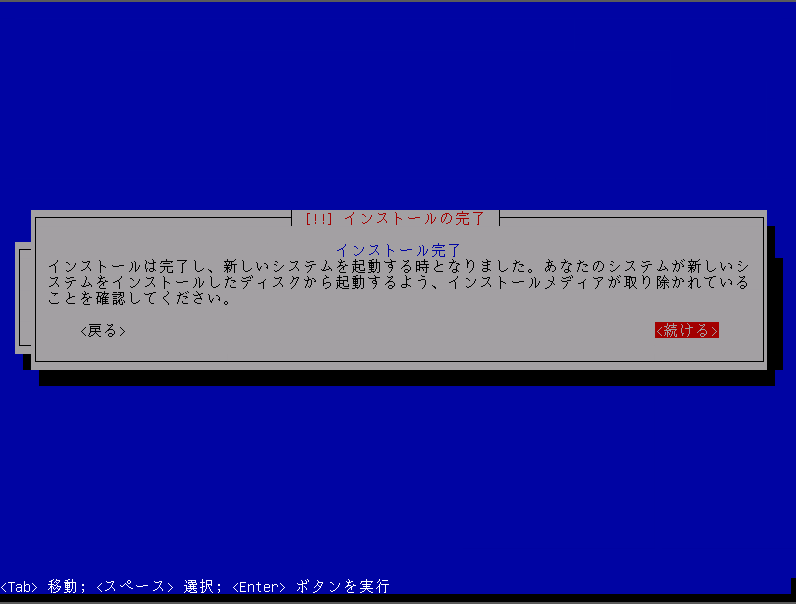
一瞬黒い画面になってインストールが終わりサーバーとの接続が切れます。
こんな画面になる

起動
さくらVPSのコンソール画面に戻って下さい
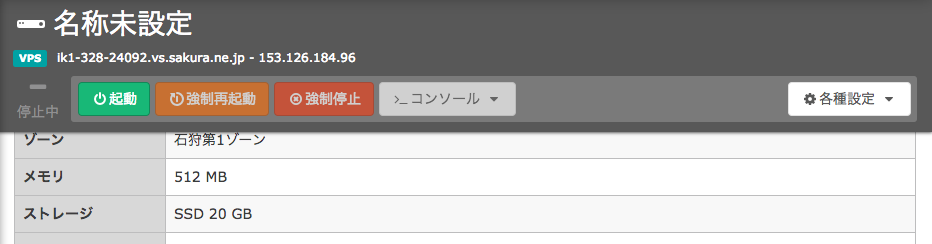
usキーボードの設定
日本語キーボードの人は関係ないです。
usキーボードの方は起動の前にさくらVPSのコンソール画面の各種設定からサーバ情報編集をクリックし
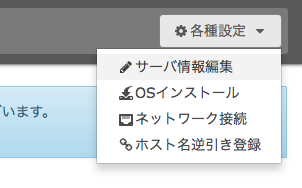
VNCコンソールキー配列をjaからen-usに変更すると幸せになれます。
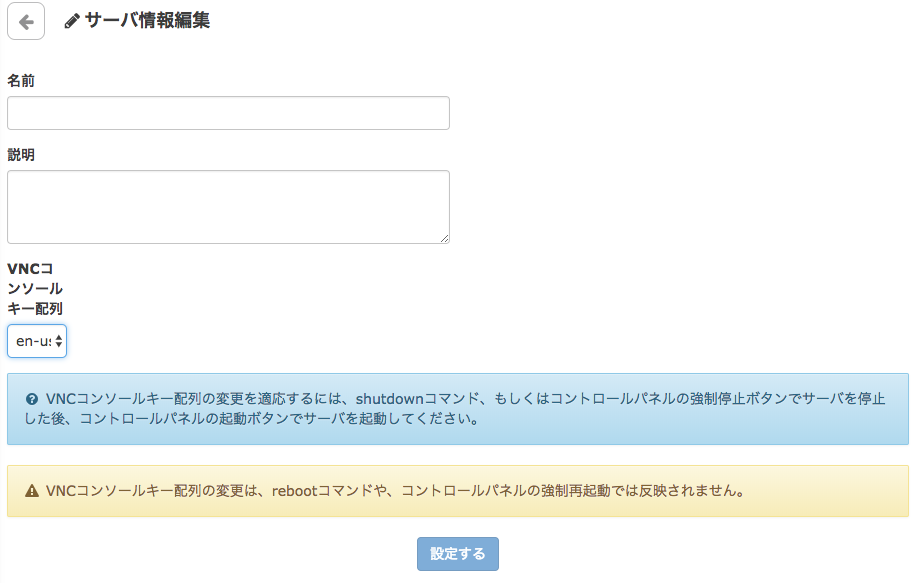
詳しく知りたい方は以下の記事からどうぞ
サーバーを稼働させる
さくらVPSコンソール画面から起動するをクリック

確認画面が出るので起動するをクリック
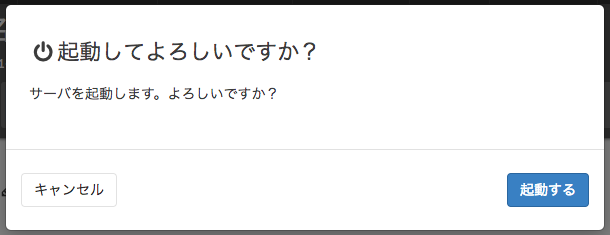
サーバーが稼働中に変わります。
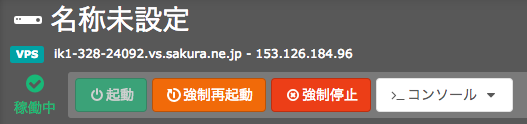
これでインストールが終わりです。
終わり
これでVPNコンソールやシリアルコンソールからdebianを操作する事が出来ます。
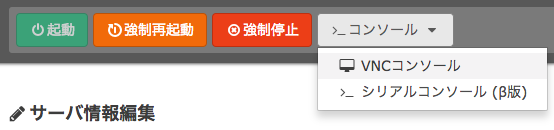
設定したユーザー名とパスワードを入力してログインすれば

deiban9へようこそ!
解らない事や間違っているところがあったらコメントかhiyotatu8まで頂ければ幸いです。
では〜