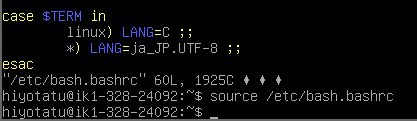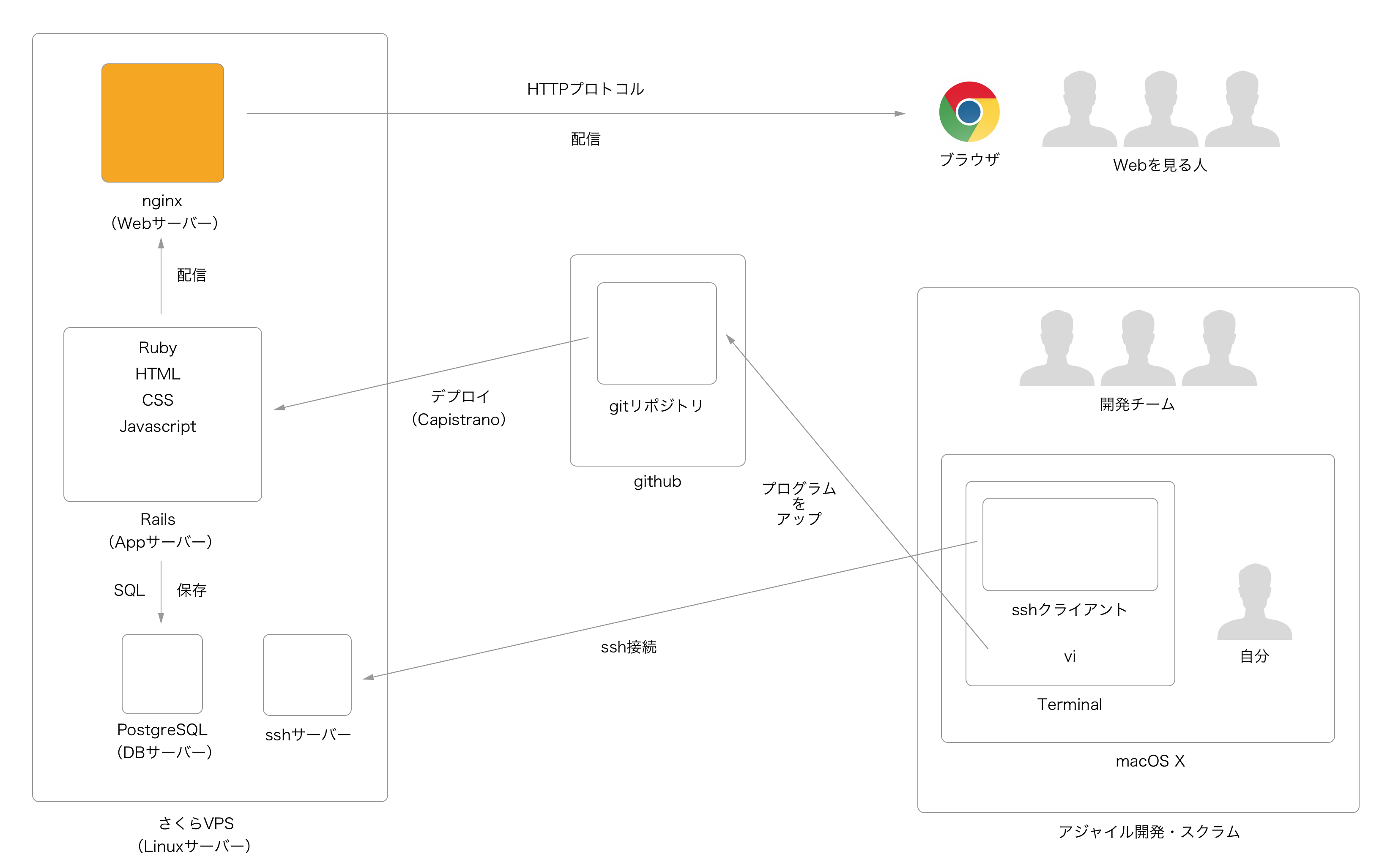vimチュートリアルのコマンドまとめ
vimをインストールした後vimtutorというコマンドを入力するとvimチュートリアルってのが出来ます。
これからvimを始めたい方におすすめです。
僕も一度はやったのですがしばらく触っていなかったせいか忘れてきてしまっていました。
なので、復習の為にもコマンドをまとめつつもう一度やってみました。
大体レッスンごとにまとめていますが、見やすさ、覚えやすさの為に別のレッスンに出てくるコマンドを一緒にしている所もあります。
混乱無き様に!
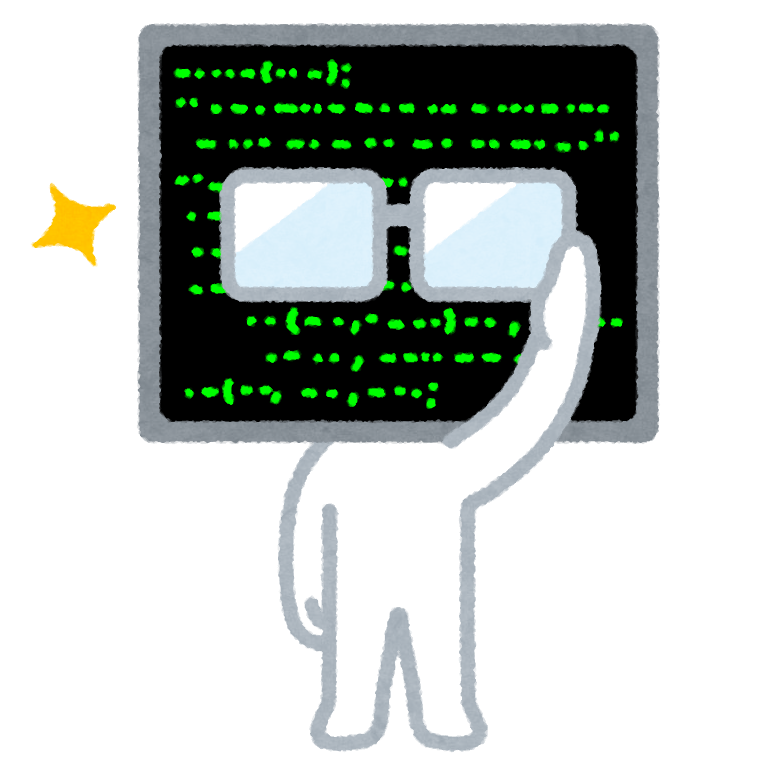
レッスン1
カーソルの移動
h(左)j(下)k(上)l(右)
VIM の起動と終了
- ESCボタン コマンドモードに変更 ノーマルモードとも言う
- Ctrlボタン押しながら
[これでもコマンドモードに変更出来るみたいです。こっちの方が使いやすいかも - ESCボタン押した後
:q!を入力し ENTER 変更を破棄 - ESCボタンを押した後
:wqを入力しENTER 変更を保存
レッスン 1.3: テキスト編集 - 削除
x一文字消す
レッスン 1.4: テキスト編集 - 挿入
i挿入モード 入力ができる様になる
テキスト編集 - 追加
a単語末、空行末に移動し挿入モードA行末に移動し挿入モード
レッスン 2
削除コマンド
dwカーソルから次の空白までを削除d$カーソルから行の終わりまでを削除ddその行を削除dd数字または数字dd数字行削除
モーション
色々なコマンドに追加して使えるもの
wカーソルから次の空白までeカーソルから単語の終わりまで$カーソルから行の終わりまで- 繰り返す時は回数分の数字を入れる
やり直しコマンド
u最後のコマンドの取消U行全体の取消- CTRLを押しながら
r取消しの取消し
レッスン3
p最後に削除された行の貼り付けr置き換えコマンド 一文字変更R置き換えコマンド 複数文字変更c変更コマンド カーソル行を消し挿入モード
レッスン4
ファイル情報と移動
- CTRLを押しながら
gファイルの状態を表示する
- 移動したい行数を入力してから
Gファイル内のある行に移動する G最下行に移動するggファイルの先頭に移動する
検索コマンド
/検索したい文字を入力しENTER ファイルの前方から検索/の変わりに?ファイルの後方から検索n同じ語を前方から検索するN同じ語を後方から検索するときは%(,),[,],{, もしくは } 上にカーソルがある状態で % をタイプすると対になる文字へ移動します。
間違いの変更
一つの行の中にある文字を一括変更するには
:s/○○○/△△△/g行の'○○○' を全て '△△△' に置換する
複数行の中にある文字を一括変更するには
:#,#s/○○○/△△△/g#,# には置き換える範囲の開始と終了の行番号を指定します。:%s/○○○/△△△/gファイル全体で見つかるものに対して変更する。:%s/○○○/△△△/gcファイル全体で見つかるものに対して、1つ1つ確認をとりながら変更する。
レッスン5
外部コマンド
:コマンドが入力できる様になる!外部シェルコマンドを入力できる様になる:wファイル名 ファイルへ変更を保存する:w任意のファイル名 ファイルを別名で保存する:!dirもしくは:!lsディレクトリの一覧を得る
良くわからないやつ
vモーションで:w FILENAMEとすると、ビジュアル選択行がファイルに保存される。:r ファイル名によりファイル名というファイルがディスクより取り込まれ、カーソル位置の下に挿入される。:r !dirはdirコマンドの出力をカーソル位置以下に読み込む。
レッスン6
オープンコマンド
o今いる真下の行に空の行を作り挿入モードになるO今いる真上の行に空の行を作り挿入モードになる- 挿入モードを終了させる時はESCボタン
コピペ
vコマンドモードでvを入力でヴィジュアルモード 文字範囲を選択できるy文字範囲を選択した後にyでコピーpペースト
レッスン7
補完
補完とは
欠けているところや不十分なところを補って完全なものにすること。 「欠点を-する」 「 -的機能」
- ESCボタンでコマンドモードに切り替えます
:eコマンドを入力します- CTRLボタンを押しながら
dを入力すると"e" から始まるコマンドの一覧が表示されます。
- TABキーを押すとeから始まるコマンドが自動入力されます(=dが補完された)
:edと入力してからTABキーを押すとedから始まるコマンドのeditが自動入力されます(=edが補完された)
画質設定を360pに変更しないと文字が潰れてしまうかもです。
終わり
以上です
他にもコマンドいっぱいあるみたいですよ
vimの矢印キーを押すとABCDが出てくる問題の解決
ABDCが出てくる問題
viでvimを起動して入力モードで矢印キーを押して移動しようとしたところ大文字のABCDが出てきてしまいます。
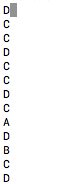
何だこれ
しかも一行に一単語って、贅沢だな!

他にもviの入力モードで困った事がありまして
まとめると
- 上を押すとA、右を押すとC、下を押すとB、左を押すとDが出てしまう
- エンターで改行出来ない
- deleteボタンで直前の行の削除が出来ない
こんな感じ
そんな事をフィヨルドブートキャンプ の日報に書いたところメンターkomagataさんからこんなコメントが!!
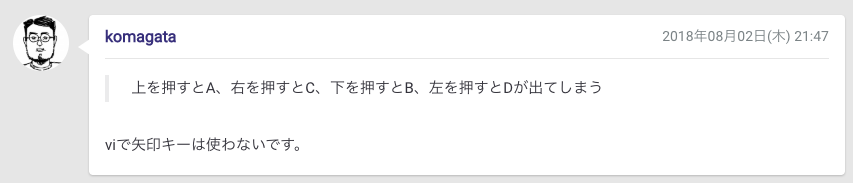
viで矢印キーは使わないです。
アッハイ
そもそもvimがインストールされているのか?
vimの設定ファイルをvim ~/.vimrcで弄ろうとしたところ、~/.vimrcが見つからないどころかコマンドが見つからないとか言われる...

もしかしてこれvim無いのでは?
man vimを打ってみると普通にマニュアル表示されるんだけどな?
Mac側ではvimをインストールしてたけどサーバー側ではvimをインストールしてなかったのかな?
という訳でvimをインストールしてみる
sudo apt updateでアップデートしてからのsudo apt install ^vim$正規表現の完全一致でインストール
※ ^vim$じゃ無くて$vim^にすると駄目ですよ!←やらかした
インストールしたところvimが普通に動く様になりました。
わーい
viってvimの短縮形じゃないの?
viコマンドは使えるのにvimコマンドが使えないパターンがあり素朴な疑問が生まれました。
もしかしてviとvim違うのでは!?
という訳で調べてみました。
結論から言えばvi(ブイアイ)の拡張、改善版がvim(ヴィム)!!!
調べてみるとviはVIsual editorかVisual Interfaceの略で
その改善版としてvimはVi IMprovedと言われているとのことです
Wikipediaでは開発当初Vi IMitationの略ともされていたようですね
viとvimって違うものだったんですね。 viはvimの略だと思ってた
viに比べてvimが改良されている点は
- 色がつくところ
- Undoの回数
- コマンドの違い
- ファイルの読み込み方も違う?
- 対応OSも幅広い
だそうです。
へー
vimのABCD問題の解決

@gouf83074881さんが矢印キーを押した時にABCDを出力されない様にする方法を教えてくれました。
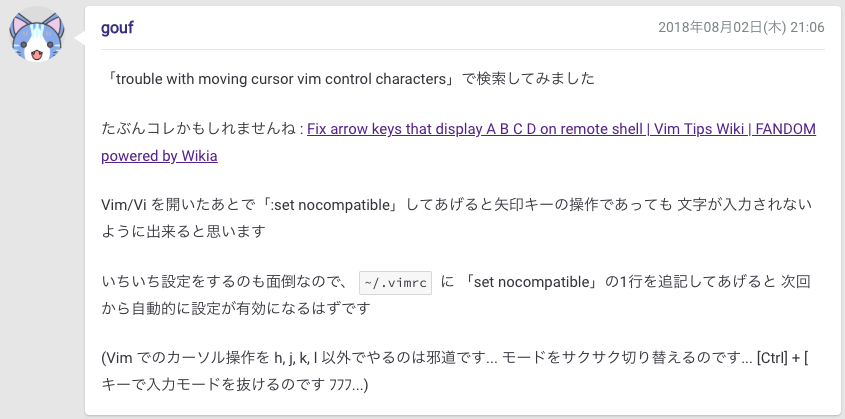
「trouble with moving cursor vim control characters」で検索してみました
たぶんコレかもしれませんね : Fix arrow keys that display A B C D on remote shell | Vim Tips Wiki | FANDOM powered by Wikia
Vim/Vi を開いたあとで「:set nocompatible」してあげると矢印キーの操作であっても 文字が入力されないように出来ると思います
いちいち設定をするのも面倒なので、~/.vimrc に 「set nocompatible」の1行を追記してあげると 次回から自動的に設定が有効になるはずです
(Vim でのカーソル操作を h, j, k, l 以外でやるのは邪道です... モードをサクサク切り替えるのです... [Ctrl] + [ キーで入力モードを抜けるのです フフフ...)
Fix arrow keys that display A B C D on remote shell
:set nocompatibleやってみた
viで開いた時に:wqで保存して終了をする時のの要領で:set nocompatibleを入力してみると矢印キーを使ってもABCDが表示されません。
ってか普通に矢印キーが使える、やったぜ!
でもこれvimmerに怒られるやつや!
~/.vimrcに:set nocompatibleを書いてみる
vim ~/.vimrcを入力してみたところvimrcは存在しない様で新しいファイルが作られました。iで入力モードに切り替えて:set nocompatibleを入力してみます。- あとで見た時に分かり易い様に"(コメントアウト)を使って設定の説明を加えました。
- escボタンでコマンドモードに切り替えて
:wqで保存して終了

こんな感じです。
躓き
コメントアウトを#でやるとエラーが出ました。

調べるとvimは"(ダブルクオート)でコメントアウトするというサイトがあったのでやってみるとエラーが出なくなりました。
出て来いやー!
vimの設定を~/.vimrcで弄ってみる
~/.vimrcでググってる時に見つけたんですが~/.vimrcをいじる事でvimがカスタマイズできるみたいです。
因みにman vimで~/.vimrcについて書かれているところをみると

初期化ファイルとの事で初期化ファイルとは何なのかは良く解ってないんですが設定が変更できるっぽいです。
他にも色々あるので調べてみるとvimが捗るかも?
vimチュートリアルをもう一度
vimをインストールしていたらvimtutorと入力するとvimチュートリアルが開きますよ
やりなおしてみっか
Nginxをインストールしてみた。
Nginxを始めよう

- Nginxとは何かを知る
- 実際にインストールする
- 簡単なwebサイトを表示させる
をやっていきます。
Nginxとは何か
まずはNginxとはなんぞやというのを学んでいきます。
参考資料
理解の為に参考になった資料です。
最後のやつ結構わかりやすいです。Apacheってやつ(知らない)の進化系らしいですよ。
僕の理解
- エンジンエックスと読む
- ロシアのIgor Sysoevって方が作った
- オープンソースの無料で使えるソフトウェア
- 軽い
- インターネットを使う人が増え、同時に大量の処理をする必要が出てきた。それを解決する
- サーバーに仕事を振り分け流のが得意なサーバーが作れる
- 静的ページ専用で静的ページを高速配信出来る
- 動的ページ使えないが動的ページが使えるサーバーと連携させることが出来る
簡単なwebページも表示出来る交通整理マンかな?

Railsに何の関係があるの?
僕のメンターであるフィヨルドブートキャンプのkomagataさんが作った図によるとこんな感じらしいです。
webを見る人が直接目にするページであり、Railsとかで生成されたhtmlやcssを表示させるところって感じ
Nginxのインストール
大体解ったのでインストールしていきます。
こちらの通りにdeibanを入れたサーバーにコマンドを入力して色々アップデートして最新版をインストール
躓き
signingをsingingにしてしまった 歌うのかな?
viの入力モードで
- 上を押すとA、右を押すとC、下を押すとB、左を押すとDが出てしまう
- エンターで改行出来ない
- deleteボタンで直前の行の削除が出来ない
など問題多発してしまいました。 aptをアップデートしてvim をインストールし直すも変わらず
どういうこっちゃ?
vimを全然使いこなせていないのでvim周りのことをまとめた記事を作って復習したいと思います。
解決しました↓
Nginxのセットアップ
インストール出来たっぽいのでセットアップに進んで行きます
NginxのディレクトリやらファイルやらをいじってHTMLファイルを作りブラウザで表示してみるのが目標
この記事を参考に進めました。
言われるがままにさくらVPSのアドレスをブラウザにコピペしてみる

おー、表示されとる。ちゃんとNginxがダウンロード出来てるみたいですね。
webページを表示させてみる
最後に自作のページを表示出来るか試してみましょう。
設定ファイル/etc/nginx/nginx.confを見てみると、次のような行がある。
include /etc/nginx/sites-enabled/*;この行で/etc/nginx/sites-enabled/defaultを読んでいるので、そちらを見ると、
root /usr/share/nginx/www;とあるので、wwwディレクトリ以下にhtmlファイルを置けば良いことが分かる。
とあるので
sudo vi /etc/nginx/sites-enabled/default
で見たみたんですが

なんか違う
root /usr/share/nginx/www;では無くroot /var/www/html;と書いてあるのでhtmlディレクトリ以下にhtmlファイルを置けば良いってことみたいですね。
という訳で
/var/www/html
にsampleという名前のディレクトリを作り、その中にindex.htmlを作って拾ってきたHTMLのサンプルコードを貼り付けました。
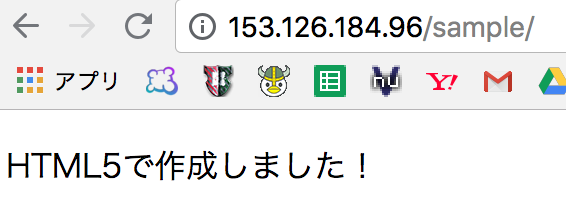
静的webページを表示する事が出来ました!
やったぜ
以上ですー
さくらVPNでdebian9の環境構築RTAする為の手引き
さくらVPNでdebian9の環境構築RTAについて
RTAとはReal Time Attackの略で、どれだけ早くゲームをクリアできるかというゲームのプレイスタイルのことです。

今回はさくらVPNを使ってdeiban9をインストールしsshでサーバーの操作ができるようにする為の素早い手順をまとめてみました。
#deiban9RTAタグでタイムをツイートしても良いのよ?
debianインストール
- さくらVPNにログイン
- 各種設定→カスタムOSを選択→deian9を選択
- 設定内容を確認するをクリック
- インストールを実行
カスタムインストールを完了しましたというメッセージが出たらVNCコンソールを起動する。
installを選択
- 言語の選択画面で日本語を選択
- 場所の選択で日本を選択
- キーボードの設定で自分のキーボードの種類を選択(キーボードにひらがなが書いてあったら日本語、僕はusキーなので米国)
- ネットワークの設定画面はそのままで続けるを選択×2
- rootパスワードを入力→確認で再度入力
- ユーザーネームを入力→続ける
- ユーザーネーム用のパスワードを入力→確認で再度入力
- ディスクのパーティショニング画面ガイド - ディスク全体を使うを選択
- 仮想ディスク1を選択
- 全てのファイルを1つのパーティションにを選択
- パーティーショ二ングの終了とディスクへの変更の書き込みを選択
- ディスクに変更を書き込みますかではいを選択
- インストール開始
- インストールが完了したと出るので続けるを選択
続けるを選択してENTERの代わりにENTER押すだけでも良いです。
こっちの方がタイムが縮みます。
usキーボードの設定
- さくらコンソールパネルのページに行きサーバーが起動されていない事を確認
- 各種設定からサーバ情報編集をクリック
- VNCコンソールキー配列をjaからen-usに変更
- 設定するをクリックする
起動からログイン
- さくらコンソールパネルから起動するをクリック
- 起動ボタンの横に稼働中という文字が出て起動を確認したらコンソールからVNCコンソールを選択
- vimのインストールとsudoのインストールの為ルートでログインする
- ユーザー名が聞かれるのでroot入力しエンター
- rootのパスワードを入力
- ログイン完了
vimをインストール
apt install ^vim$でインストール
sudoのインストールと設定
apt install sudoでsudoをインストールvisudoでsudoの設定編集# User privilege specificationroot ALL=(ALL) ALLの下に
ユーザーネーム ALL=(ALL) ALLを追加するこんな感じ↓

書き換えた後は
ctrl + Xを入力した後に大文字のYを入力し保存して編集を終了su - ユーザーネームコマンドを打ってでrootからユーザーに変更
詳しく知りたい方はこちらをどうぞ↓ zeroringo.hateblo.jp
文字化けを直したい場合ここで直しておくが吉
SSH
SSHのインストールと設定
sudo apt updateでアップデートsudo apt install sshでインストール$ sudo vi /etc/ssh/sshd_configを入力してSSHの設定ファイルを開くRootログインを禁止する為に
#PermitRootLogin prohibit-passwordを
PermitRootLogin noに変更
ポートをデフォルトの22のままにしているとセキュリティー的に危ないそうなので22から別の数字に変更する
#Port 22をPort 任意の数字に変更

パスワードログインの禁止、公開鍵でのログインのみできるようにする
#PasswordAuthentication yesを
PasswordAuthentication noに変更
escボタンでコマンドモードに切り替えて、
:wqで保存して終了
SSH鍵(秘密鍵と公開鍵)を作る
クライアント側からやってもサーバー側からやっても良いが今回はクライアント側から
秘密鍵をクライアントに登録
- クライアント側に秘密鍵を登録する
$ ssh-add -K ~/.ssh/client_rsa
公開鍵をサーバーに送って登録
- サーバー側に公開鍵を送って登録
$ ssh-copy-id -i ~/.ssh/client_rsa.pub サーバーのユーザー名@さくらサーバーのアドレス - yesかnoか聞かれるのでyesと入力
- サーバー側に.sshのディレクトリが作られその中にauthorized_keysという名前に変更されたclient_rsa.pubが送られた。
クライアントからサーバーにSSHを使ってログインする
- サーバー側で今まで変更した設定を反映させる為にsshを再起動する
sudo sshd restart - クライアント側からログイン
ssh -p ポート番号 サーバーのuser名@サーバーのアドレス
終わりです。

さくらVPSにdebian9をインストールする
さくらVPSにdebian9をインストール
タイトルそのままです。
画像多めでやさしい解説を目指しました。

私の環境
- Macのusキーボードを使っています。
- ブラウザはGoogle Chromeです。
でも今回はあまり関係なさそう。
前提としてさくらVPSのサーバー登録は終わってるものとします。
2週間無料で試せるので良いですよ
ありがてぇ!
さくらVPSにログイン
IDとパスワードを入力してログイン
IDはさくらから来るメールアドレスに記載されています。名前の横のやつ
パスワードは自分で設定したものです。

インストール開始
こんな画面になります。
自分のサーバーを選択して下さい。(画像の所)

各種設定
画面右にある各種設定からOSのインストールを選択

OSインストール形式の選択を標準OSからカスタムOSに変更
インストールOSからdeiban9を選択
設定内容を確認するをクリック
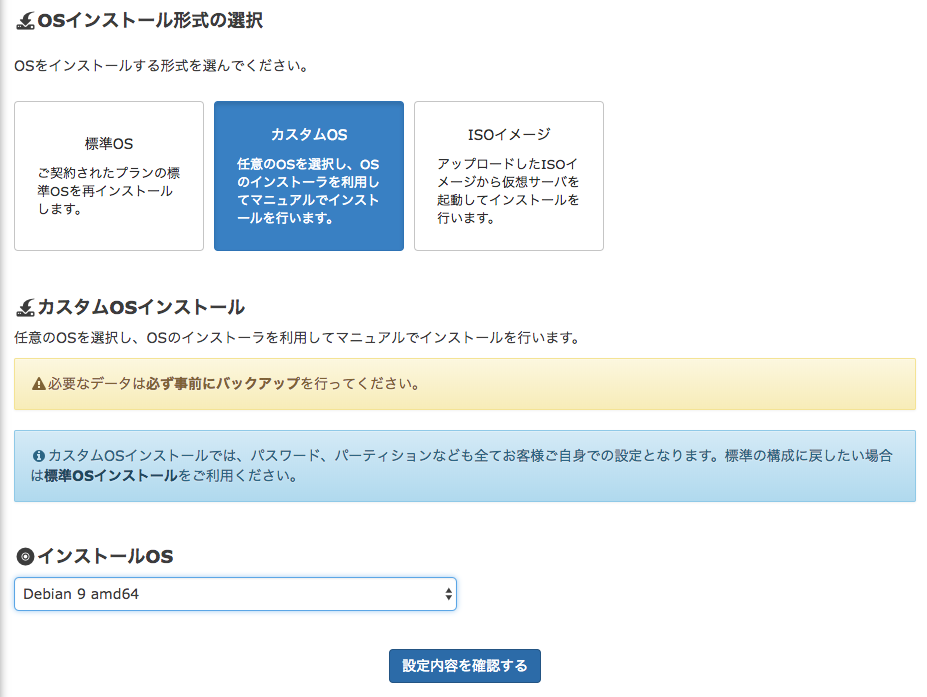
確認 - カスタムOSインストールというポップが出たらインストールを実行するをクリック
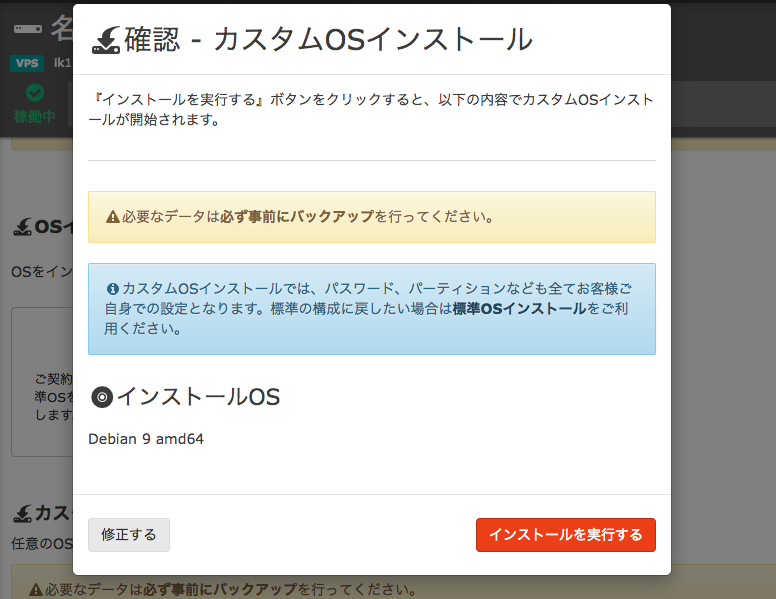
画面の下の方にカスタムOSをインストールしています。しばらくお待ちくださいというメッセージが出た後、カスタムインストールを開始しました。というメッセージが出ます。
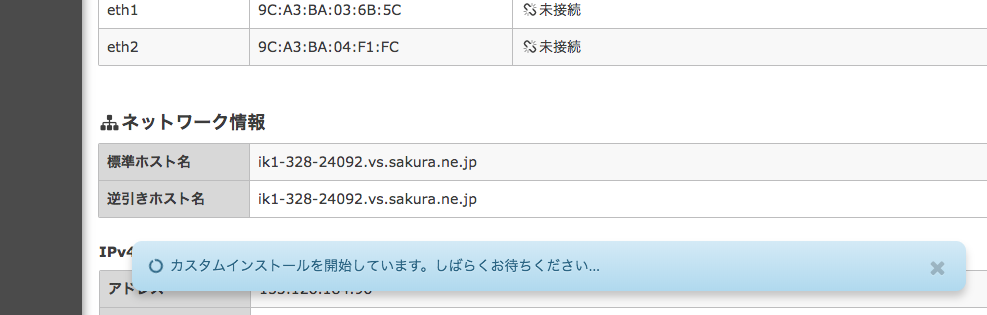
VNCコンソールを起動をクリック

インストール設定
VNCコンソールを起動するとこんな画面になります。
ここからはマウスのクリックで選択する事が出来ません、キーボードの十字キーで選択しエンターで決定して下さい。
installを選択
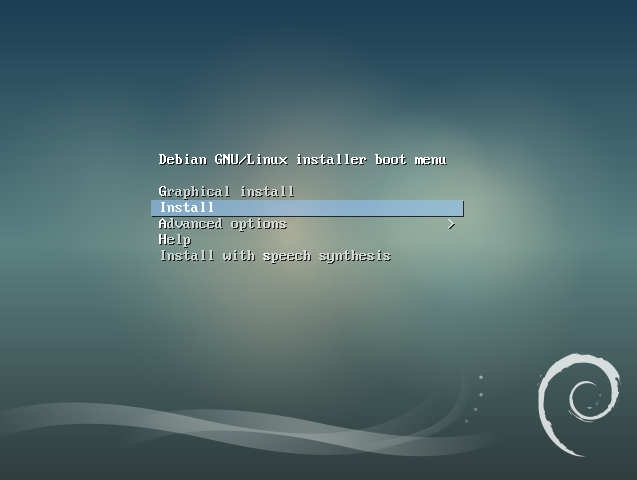
言語の選択画面になるので日本語を選択
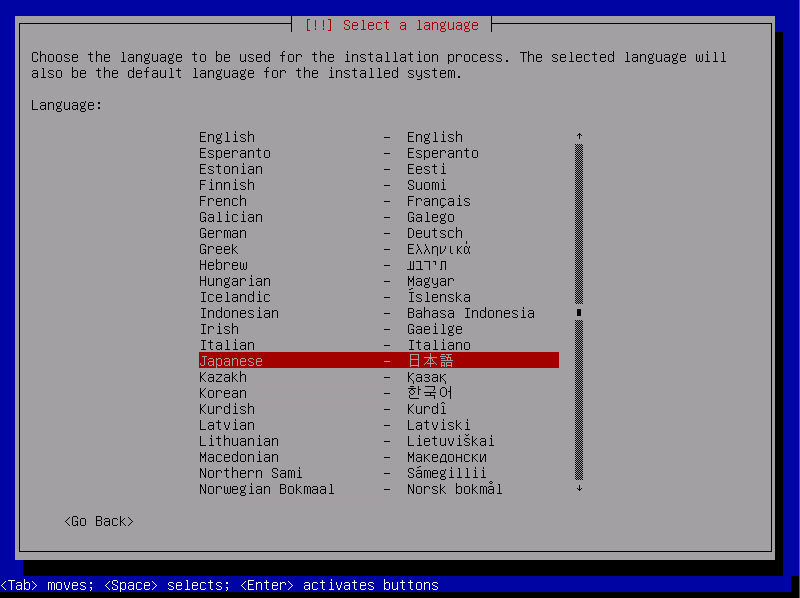
場所の選択で自分のいる国を選択 日本に住んでる人は日本を選択
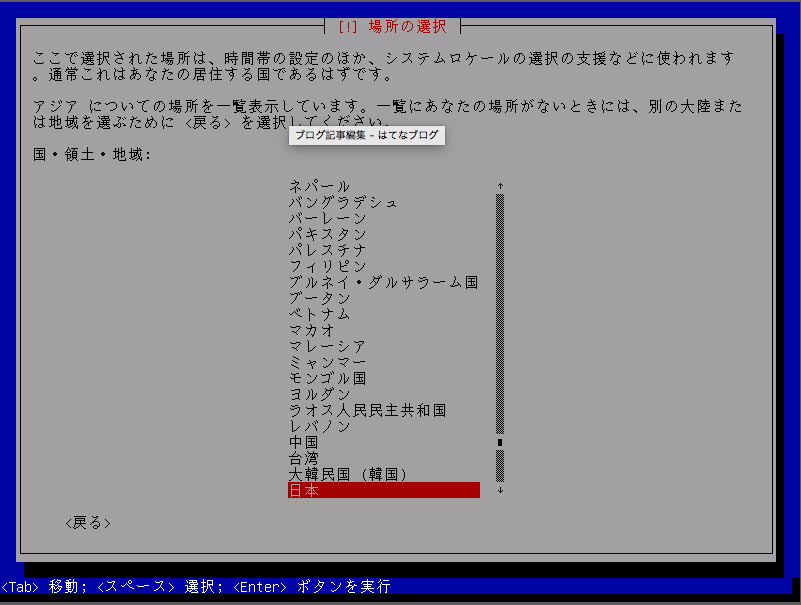
キーボードの設定から自分のキーボードの種類を選択
普通は日本語、usキーボードの人は米国を選択
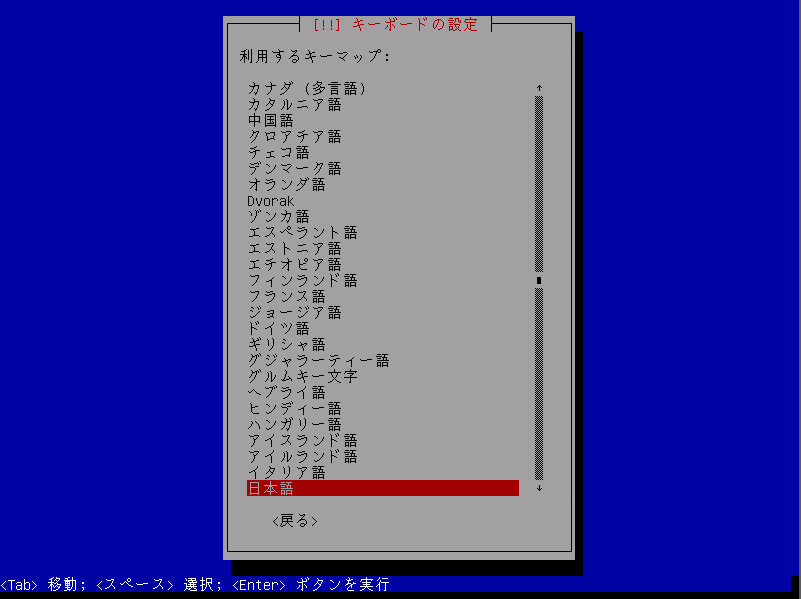
ネットワークの設定画面のホスト名はそのままで続けるを選択
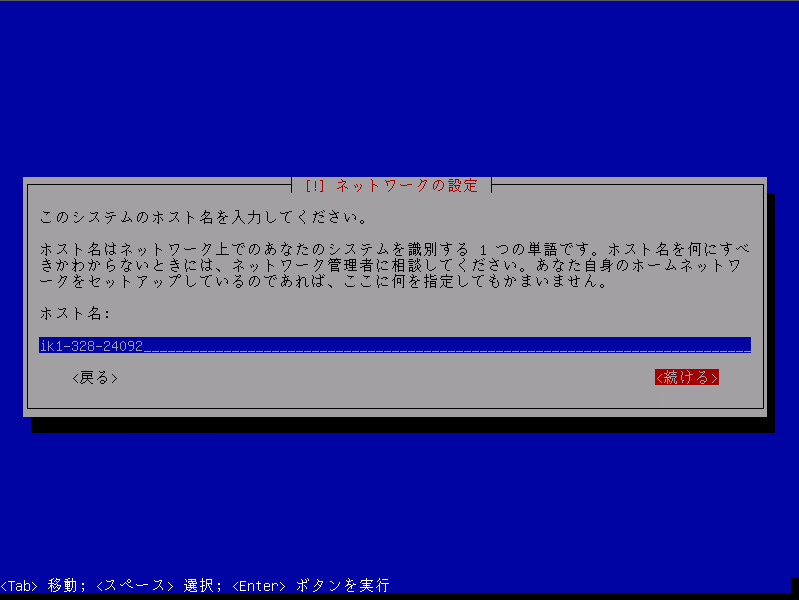
ネットワークの設定画面のドメイン名もそのままで続けるを選択
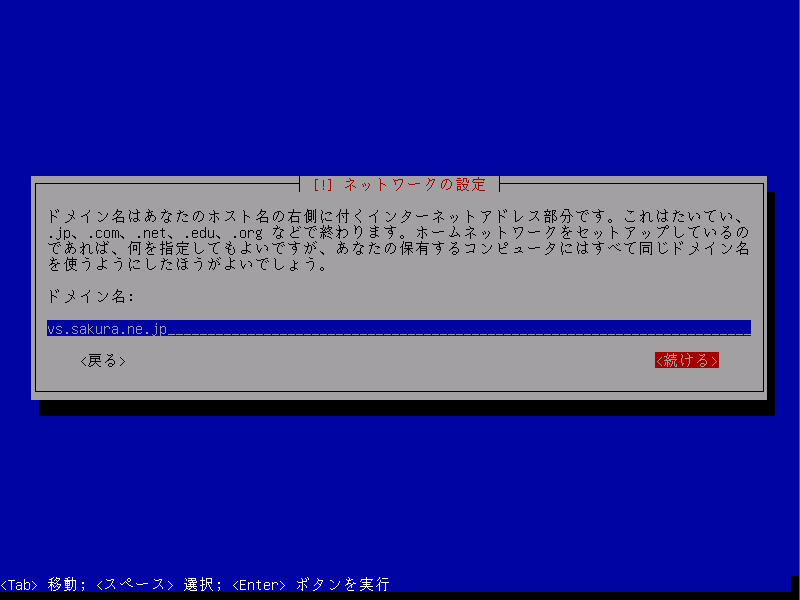
ユーザーとパスワードのセットアップ画面のrootのパスワードでは自分で考えたrootのパスワードを入力し続けるを選択
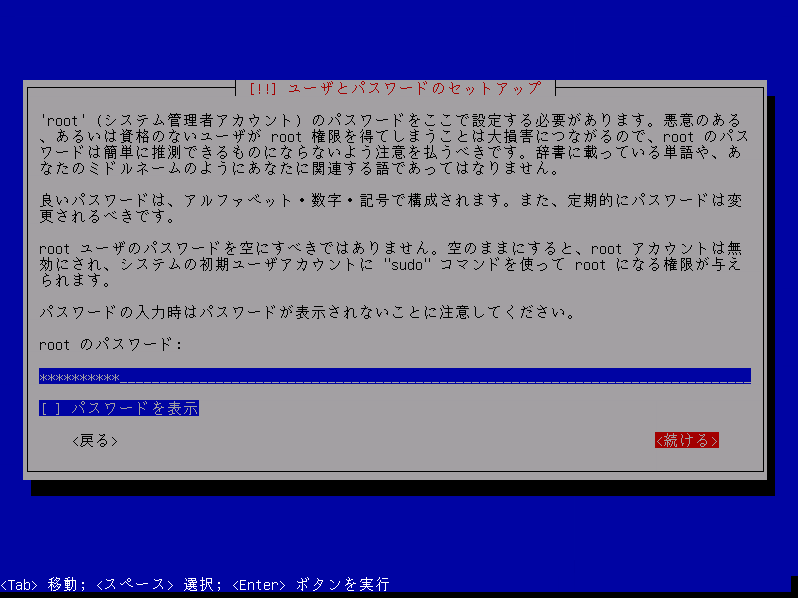
再度rootのパスワードを入力し続けるを選択

自分のユーザーネームを入力し続けるを選択

今決めたユーザーネームが表示されます。そのまま続けるを選択

今決めたユーザーネーム用のパスワードを決め入力したら続けるを選択
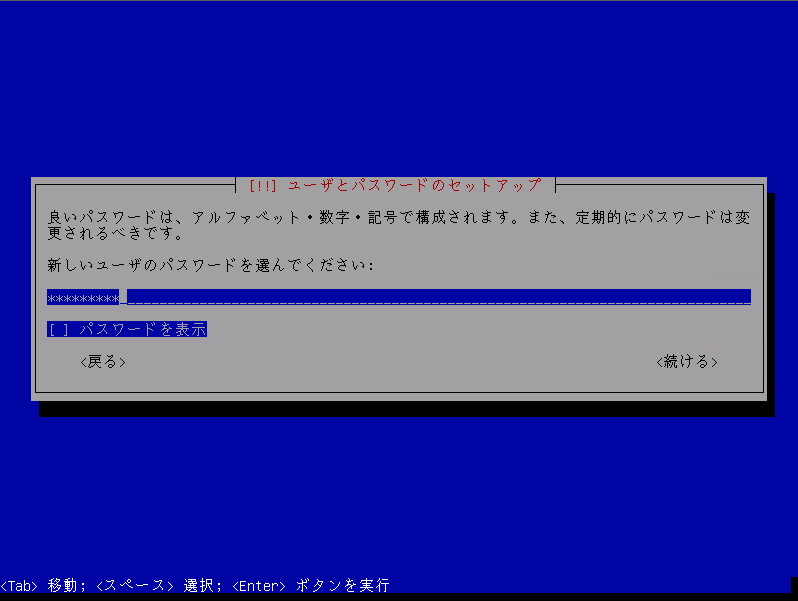
再度ユーザーのパスワードを入力し続けるを選択
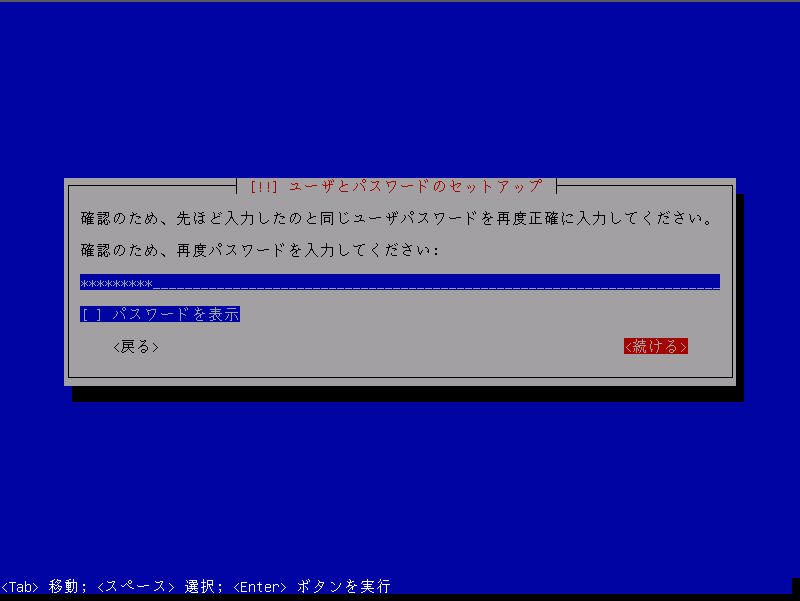
ディスクのパーティショニング画面ではガイド - ディスク全体を使うを選択

仮想ディスク1を選択
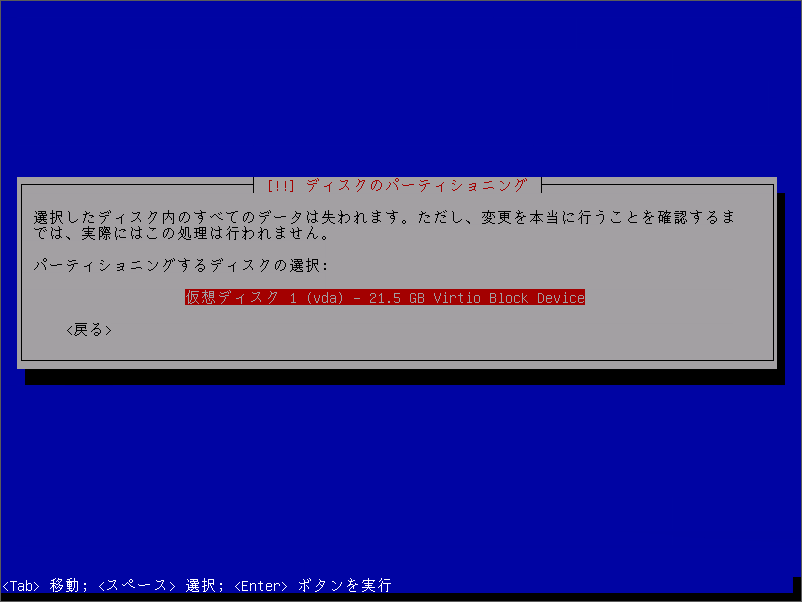
全てのファイルを1つのパーティションにを選択
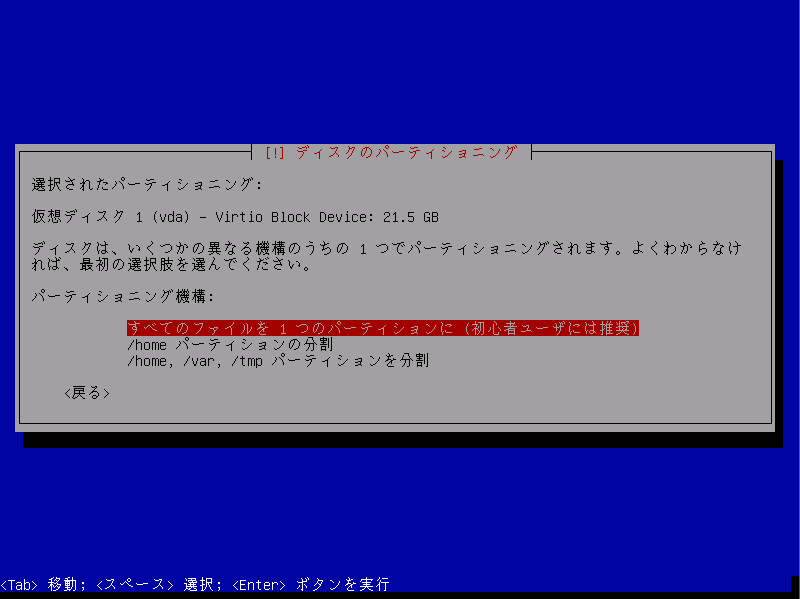
パーティーショ二ングの終了とディスクへの変更の書き込みを選択
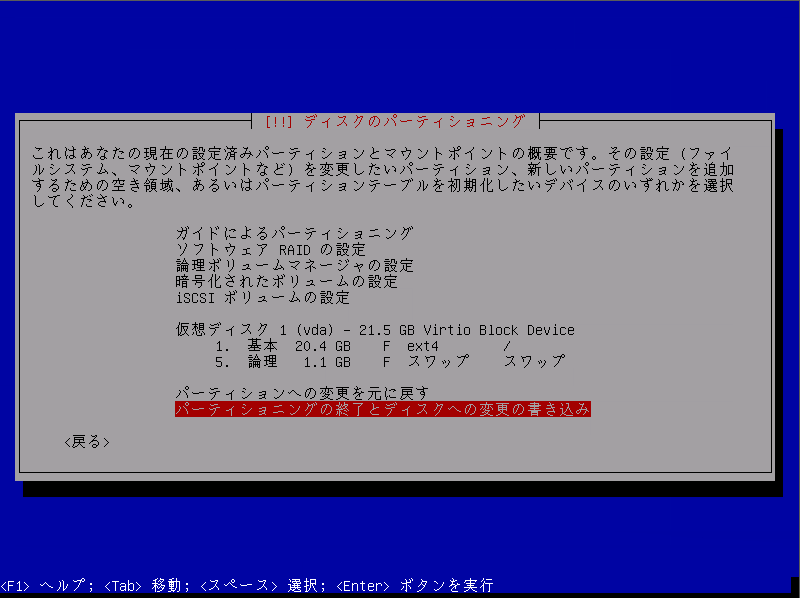
はいを選択
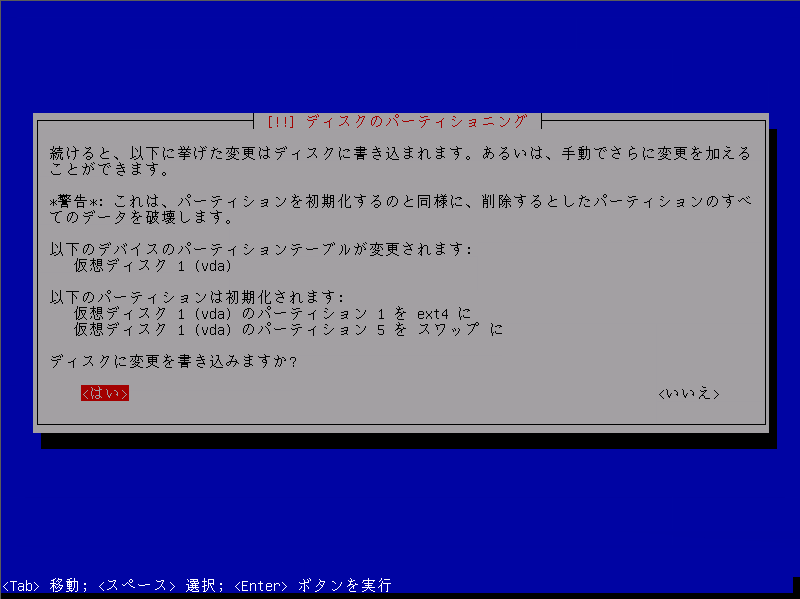
インストールが始まります。
地味に長い
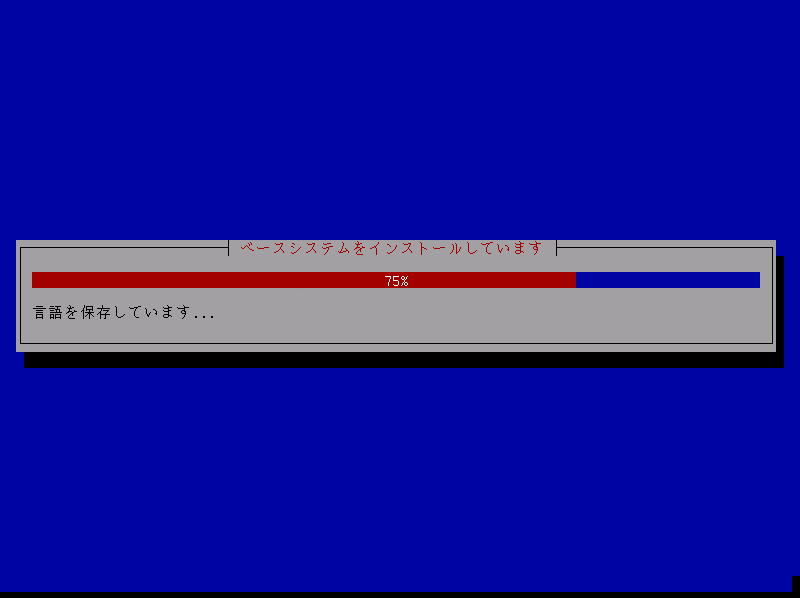
インストールが完了したと出るので続けるを選択
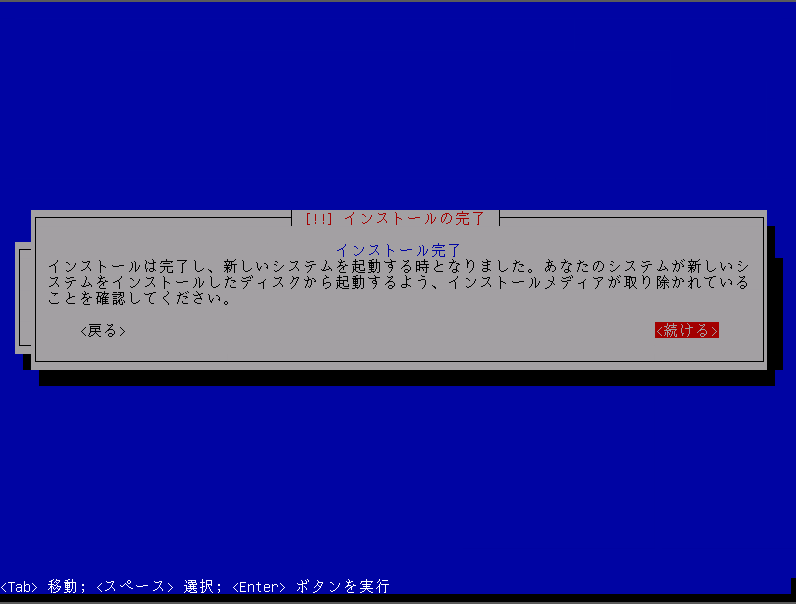
一瞬黒い画面になってインストールが終わりサーバーとの接続が切れます。
こんな画面になる

起動
さくらVPSのコンソール画面に戻って下さい
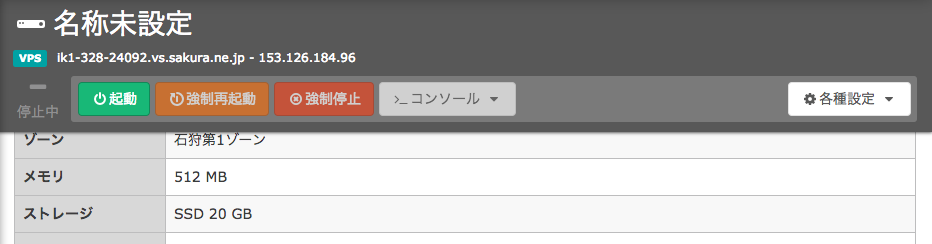
usキーボードの設定
日本語キーボードの人は関係ないです。
usキーボードの方は起動の前にさくらVPSのコンソール画面の各種設定からサーバ情報編集をクリックし
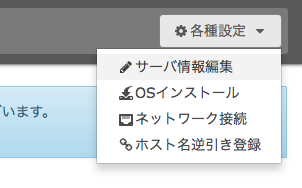
VNCコンソールキー配列をjaからen-usに変更すると幸せになれます。
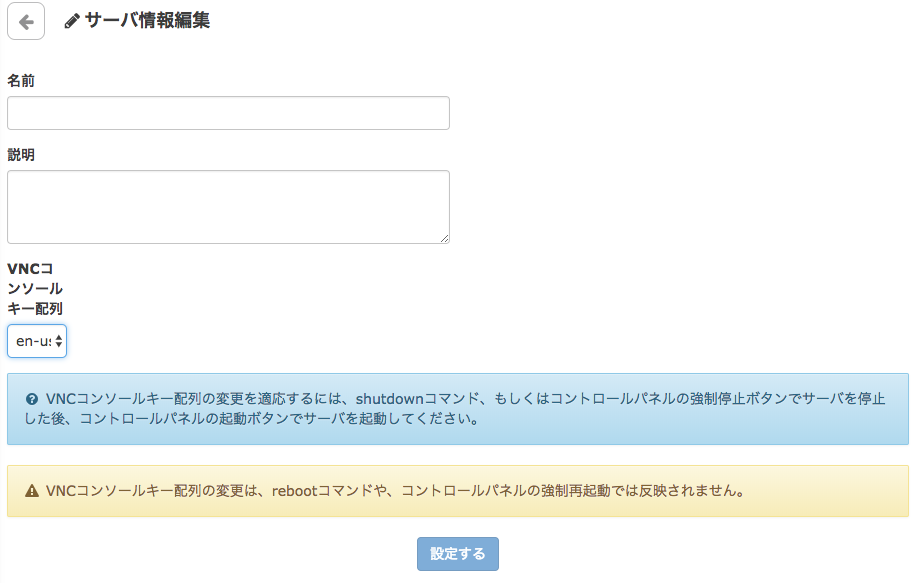
詳しく知りたい方は以下の記事からどうぞ
サーバーを稼働させる
さくらVPSコンソール画面から起動するをクリック

確認画面が出るので起動するをクリック
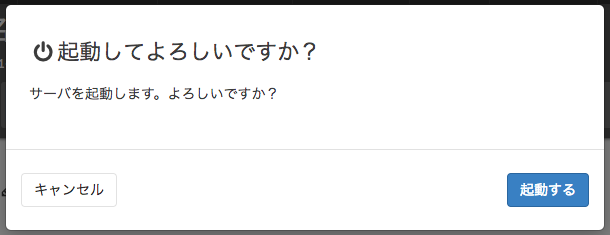
サーバーが稼働中に変わります。
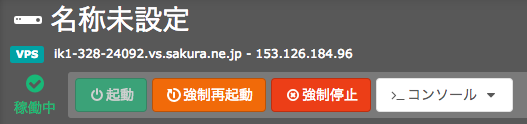
これでインストールが終わりです。
終わり
これでVPNコンソールやシリアルコンソールからdebianを操作する事が出来ます。
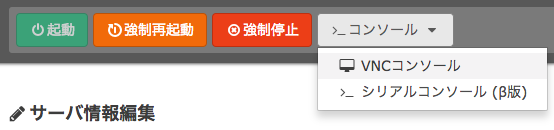
設定したユーザー名とパスワードを入力してログインすれば

deiban9へようこそ!
解らない事や間違っているところがあったらコメントかhiyotatu8まで頂ければ幸いです。
では〜
さくらVPSでDebianを入れると文字化けする問題を解決する
私の環境
debian文字化け問題

さくらVPSでDebianを入れると文字化けしてしまいました。
エラーメッセージやイエスノーの許可、全部文字化けです。
文字化けっていうか全部ひし形のマークになってしまいます。
こんなん→◆
やめろよな〜

SSHを使うと自然解決する
この問題、実は後で出てくるSSHというターミナルからサーバーにアクセス出来るプロトコルってやつを使うと文字化けしなくなるので簡単に解決します。
そして、ぶっちゃけSSHを導入した後に直接サーバーを弄る事はほぼ無かったりします。
だからSSHまで進んじゃえば問題無いんですが
細けぇ事ぁ良いんだよ!
FjordBootCampに入ろう。
fjordbootcampのsudoをインストールするのところにさりげなく
Virtual BoxでDebianを入れると文字化けする問題を解決する
という文章があるんですが、これもしかしてさくらVPNでも使えるのでは?と思い試してみると見事に文字化けが直りました!
下に直し方は書きましたが上のリンクはフィヨルド生しか見れないのでRailsプログラマーになりたい方はフィヨルドブートキャンプに入りましょう!(宣伝)
debian文字化け解決方
では、さくらVPSでDebianを入れると文字化けする問題を解決していきます。
$ sudo vi /etc/bash.bashrc
のコマンドを入力します。
sudoを入力した為ユーザーパスワードを入力します。
いっぱい文章が出てきます。
そこに文字を加えるんですがvimっていうエディターで開いている為そのままでは入力できません
iと入力すると編集モードになって文字入力ができるようになります。
そのiを押して編集モードにしたら文章の一番最後に以下を入力します。
case $TERM in
linux) LANG=C ;;
*) LANG=ja_JP.UTF-8 ;;
esac
escボタンでコマンドモードに切り替えて、:wqで保存して終了して下さい。
これだけでは文字化けは直らないです。
変更を加えた設定を反映する為に
$ source /etc/bash.bashrc
を入力しましょう。
これで終わり!